Topic: 轻型J2EE开发工具研究 |
|
|
| 1.轻型J2EE开发工具研究 | Copy to clipboard |
|
Posted by: hdwangyi Posted on: 2005-09-10 17:47 前言 发这个帖子源于今年年初在IDE版中看到davidwangwxw的一篇关于Gel的文章http://www.cjsdn.net/post/view?bid=7&id=132138&sty=1,在回帖中遇见了Dapan大人,他负责Gel的中文化工作。当时曾经答应写一篇利用GEL开发Web和EJB应用的帖子,时间流驶,转眼已经是05年的下半年了。本人困于各种琐事,只顾在坛子里灌水,却少有贡献,感觉不能食言而肥,所以先写关于GEL定制开发Web应用的部分,其余的再慢慢补齐吧。 05年发生了很多的事情,对于Java开发工具而言,Eclipse快速成熟对每个人都是一件福音,而对于象我这种喜欢轻型的开发工具的人,却因为Gel的停止开发感到深深的遗憾。我用Gel进行项目的开发已经很长时间了,她在我的老牛机器上(PIII900,256M)伴着我度过了一个又一个深夜,从未象Eclipse那样让我陷入无尽的等待,Gel总是快速的把结果显示在我的面前,如此一个轻型、强力、免费的开发工具就这样停止更新了,真是让人不甘心。也想通过此文,鼓励广大牛人能够接起Gerald的工作,将Gel继续发展下去。 本文适合那些有一定Java开发经验和IDE使用经验的人。 一、功能介绍 在当前,Java开发的IDE集成开发工具发展的非常迅速,在商业化工具中,国内目前还是JBuilder一支独秀,被各开发公司广泛采用。而在开源工具中,主要以Eclipse和NetBean为主。从我国的实际应用上看,Eclipse已经成了被广泛认可的开发平台。但为什么我们还希望看到更好的工具?原因很简单,我们现在的Java工具,无论是Eclipse还是Netbeans,消耗资源太大,要想跑起来,至少P4,512M的机器,还慢得不得了。轻型的如JCreator,又不是免费的,功能也太少,所以大家都有些不满意。平时写个代码,不希望总是听着硬盘的转动声,不希望等待太长的时间。所以,在用了很多工具之后,我觉得Gel相对比较令人满意,她免费,消耗小,速度快,而且在自己的目录中存储配置信息,这就为一次创建附加工具,和别人共享自己的成果提供了一种简单的手段:只要配置好了一些功能,就可以简单地把Gel所在的目录拷给其他人,这些人就可以使用配置好的成果了。在此基础上,我对Gel进行了Web开发的强化处理,利用Gel的自定义工具的功能加入了一些常用的Web开发工具,使得Gel成了一个相对功能比较强大的工具,具体功能概括如下: 可以自动生成J2EE所需的开发目录和web.xml文件 可以生成Servlet、Listener、Filter、错误处理页面等Web元素并自动更新web.xml 可以调用Dreamweaver或其他网页设计软件,设计HTML网页和JSP动态页面 可以在IDE中直接启动并运行Tomcat 可以在IDE中运行浏览器并察看在Tomcat中部署的Web应用程序,并且可以在启动浏览器之前自动更新修改后的Web应用程序 集成Tomcat中Manager功能,在IDE中安装、察看、卸载、部署、更新Web应用程序 融合XDoclet,简化开发基于WebWork、Spring、Hebernate应用程序 本文中介绍的Gel版本是老界面的RC33B,不是后来的GelRc39或RC40,但对Gel添加功能的方法同样适合于RC33以后的版本。之所以选择Rc33B,是因为这个版本比较稳定,没有太大的Bug,遗憾的是这个版本不支持包视图的显示方式,只能在工程管理器中察看源文件,对于大型的项目而言,文件看起来比较混乱,但这不算是大毛病。另外,由于GelRC33B自带的中文翻译包中存在着错误,本人对翻译包中的错误之处进行了修正,主要修改了“智能文件夹”和“文件夹”的译文。为了方便大家的使用,我制作了一个安装程序,使用者可以方便的将具有以上功能并加以中文语言界面修正的Gel安装到自己的机器上。该安装程序以附件的形式上传到本帖子中。 | |
| 2.Re:轻型J2EE开发工具研究 [Re: hdwangyi] | Copy to clipboard |
|
Posted by: hdwangyi Posted on: 2005-09-10 17:54 二、开发示例 首先,下载帖子中的9个附件,然后运行其中的exe文件,将安装程序GelXSetup.exe解压到硬盘的某个目录后,运行它,安装程序将在开始菜单建立GelX程序组,并在桌面上建立Gel的快捷方式,双击快捷方式运行Gel。 Gel运行后的界面如图1所示,主要分为工程管理器、文件管理器和显示程序编译、运行结果的输出窗口. [图1]Gel运行初始画面 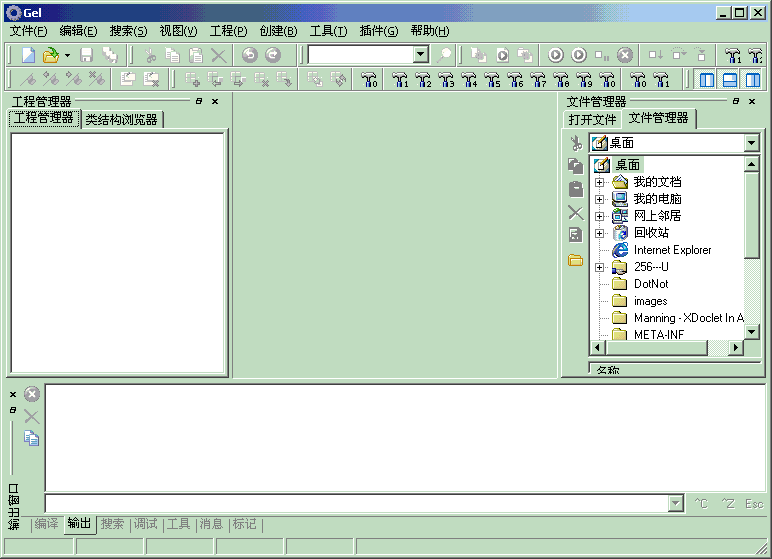 本示例意在演示强化后的Gel的Web开发功能,所以是一个非常简单的Servlet应用程序,运行后可在网页中输出一段文本,为了完成示例,应该确保系统安装了1.4版本以上的JDK和4.x以上版本的Tomcat,如果没有,请到http://java.sun.com和http://jakarta.apache.org下载相应的软件。以下介绍示例程序的开发步骤: 1、设置JDK 使用Gel之前,需要首先设定开发用的JDK,为此,选择“工具-〉选项”菜单,进入Gel设置对话框,在左侧的树状导航中选中JDK,在右侧点击“新增”按钮,然后点击下方“路径”编辑框右侧的“...”按钮,选定JDK的安装路径。完成后,点击“自动”按钮,Gel将自动设置JDK的相关参数。最后,再勾中“默认JDK”复选框,按"确定"按钮完成设定。 [图2]未设定JDK的选项对话框 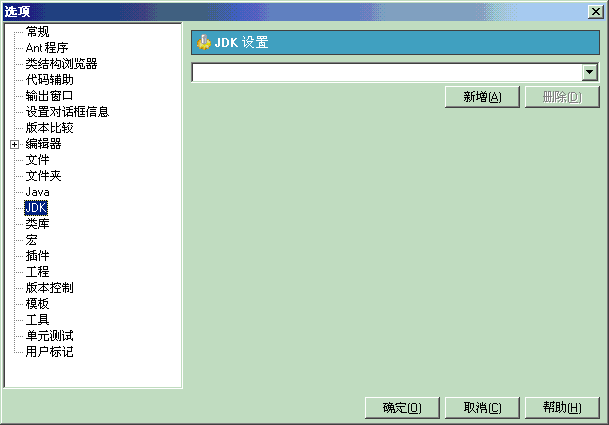 [图3]设定完成的JDK的选项对话框 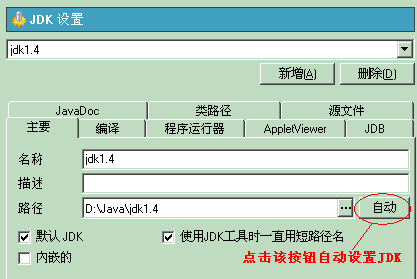 JDK要用1.4以上的版本,因为本文中用到的ant自定义任务是在JDk1.4版本中编译的,在JDK1.4以前的版本中运行存在着不兼容性。 2、建立工程 在Gel中,选“文件-〉创建新工程”菜单,选择“空工程”,点击“确定”按钮,之后在对话框中选择或创建一个不含其它文件和目录的文件夹,用来保存新建的工程文件。为了方便论述,本文将工程文件命名为Hello。注意,为了避免不必要的麻烦,工程的文件夹名不要含有中文,并且该文件夹的父文件夹也不能有中文目录。中文目录虽然也可以正常开发,但影响的开发中的某些环节,不是太方便。保存完成后,Gel会弹出一个工程属性对话框,提示你设置工程的相关属性。在此对话框中选择“执行”选项卡,点击“自动”按钮,在出现的菜单中选择"Tomcat",然后按照对话框的提示选择Tomcat安装的目录,确认后,Gel会提示你是否在工程中加入Tomcat类库,选择“是”,然后确定完成工程的属性设定。 [图4]设定工程运行目标服务器  [图5]选择Tomcat安装目录 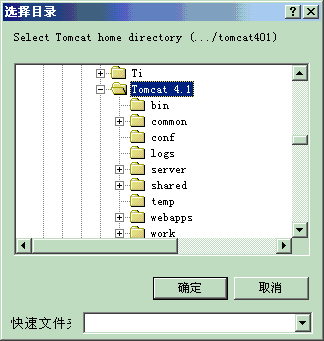 [图6]系统提示是否加入Tomcat类库 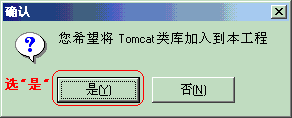 [图7]目标服务器设定完成 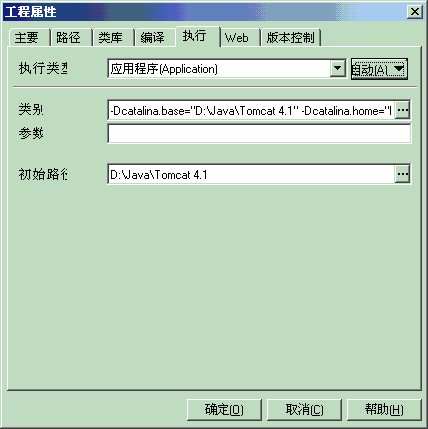 [图8]在“类库”选项卡中显示的已加入的Tomcat类库  工程创建完成后,可以在Gel左侧的工程管理器视图中看到刚刚创建的Hello工程,该视图可以显示开发用到的各种文件,是进行文件切换操作的主要场所。 3、生成Web开发的目录 在工程管理器视图中选中刚刚建立的Hello工程,点击右键,在弹出的菜单中选择”文件夹-〉新增智能文件夹”,Gel会弹出一个对话框,提示你选择智能文件夹的位置和一些属性设定。在该对话框中选中刚才工程文件的保存目录作为智能文件夹,然后确定完成智能文件夹的对话框。在此之后,工程管理器视图中会显示刚刚建立的工程文件夹,用鼠标展开该文件夹,可以看到该文件夹的目录结构:一个src目录,用来存放Java源文件,一个classes目录,用来存放编译后的类文件。 [图9]添加智能文件夹菜单  [图10]设置智能文件夹 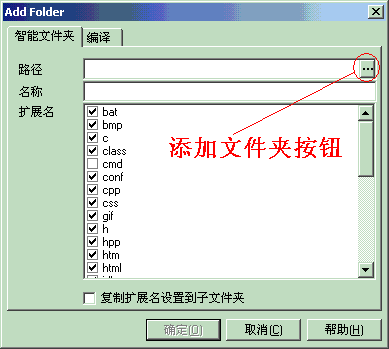 [图11]将当前工程目录作为智能文件夹加入后的工程管理器 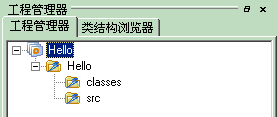 在工程中加入智能文件夹后,将鼠标移到到第二行工具栏中的左数第0号图标为锤子的按钮上,可以看到该按钮的提示文字为“生成工程目录”,点击该按钮,Gel会弹出一个提示生成工程目录的对话框,直接点击“确定”按钮,Gel就可在工程文件夹中自动生成Web开发所需要的目录结构。 [图12]生成工程目录的工具栏按钮 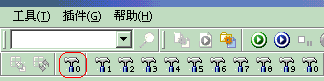 [图13]生成工程目录的参数提示对话框 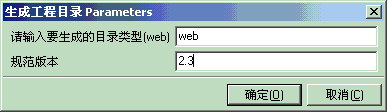 观察Gel的输出窗口中的输出文字,当看到“BUILD SUCCESSFUL"字样后,工程管理器中的工程目录会自动更新,显示出如下目录和文件结构: [图14]生成的工程目录结构 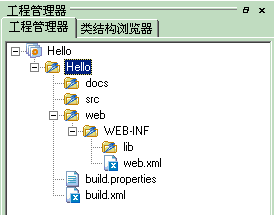 各目录作用: docs目录:用于存放开发文档和某些类型工程的配置文件 src目录:用于存放Java源文件 web目录:web目录具有符合Servlet2.3规范的目录结构,用于存放静态和动态网静态和动态网页要放在web根目录中,项目如果要用到Java的其它类库(.jar),可以将其拷贝到lib目录。 文件解释: build.xml文件:用于对整个工程进行总控制的配置文件,是整个工程的核心配置文件,一般无需修改 build.properties文件:这是一个工程的属性控制文件,每个属性以属性名=属性值的形式给出,建立好工程目录后,主要就是修改其中的对应属性取值。在工程管理器中双击打开build.proerties文件,对于每个属性值如何进行修改,用注释符“#”为前缀加以解释如下: catalina.home =(tomcathome) #catalina.home属性指示tomcat的安装目录,请将(tomcathome)改成Tomcat实际安装的文件夹名。 #示例:如果Tomcat安装在C:\Program Files\Apache Group\Tomcat 4.1,则需要将 #(tomcathome)改为C:/Program Files/Apache Group/Tomcat 4.1 #注意,目录间隔符不要用"\"而要用“/”,并且要注意如果目录中有空格,不要忘了加入相应的空格 ip =localhost #ip属性指示Tomcat运行的主机IP,因为Tomcat一般就运行在Gel安装的计算机上,此项往往无需更改 port =8080 #port属性能够指明Tomcat运行的端口号,如果没有修改过Tomcat的配置文件,该属性值也无需修改 manager.username =admin manager.password =admin #manager.username和manager.password指明了Tomcat自带的实用程序manager的用户名和口令, #这两项一定要和安装Tomcat时输入的用户名和密码一致,否则将不能正常地安装部署Tomcat。 #tomcat默认在安装目录中conf子目录中的tomcat-users.xml文件中保存manager和admin实用程序的 #用户名和口令,请检查该文件中的内容,一定要保证其中包括类似 #<user username="admin" password="admin" roles="admin,manager"/>的标记, #检查其中的username和password属性值,要和manager.username、manager.password两个属性 #的取值指定的相一致。如果没有,可以直接将这个标记加入到tomcat-users.xml文件中 app.name =Hello #app.name属性指明了当前Gel工程部署到Tomcat中后的上下文路径,默认为工程名称 有关build.properies中的项目说明到此为止,这个文件是运行和部署Web程序的关键,最为重要的就是catalina.home的设定,一定要和 系统中安装的Tomcat目录相一致(注意目录分割符要用"/"),在我的机器上,Tomcat安装在d:\java\Tomcat 4.1目录中,所以catalina.home的值应该是d:/java/tomcat 4.1,即build.properties的第一项应改为catalina.home=d:/java/tomcat 4.1。再有就是manager.username和manager.password设定一定要正确,否则不能正常部署和安装Web程序。 4、生成Servlet和首页 (1)生成Servlet代码 将鼠标移动到Gel第一行工具栏中的第1号“锤子”按钮,可以看到出现的提示为“生成Servlet”,点击该按钮,在弹出的对话框中选择系统的默认值,按确认之后, 会自动在src目录中生成ec.web.NewServlet类的Java源文件,观察Gel的输出窗口,看到"BUILD SUCCESSFUL"字样后,表示Servlet生成成功 [图15]生成Servlet的工具栏按钮  [图16]生成Servlet工具按钮弹出的对话框  (2)生成首页 在工程管理器中选中web文件夹,点击右键,选择“文件夹->新文件->Html文件"菜单(见图17),新建一个名为index.html的网页文件作为首页。在弹出的建立新文件对话框中,确保选定了web目录作为网页文件的保存目录,然后输入"index"作为文件名,按“确认”按钮,Gel会自动打开源代码编辑器,显示index.html文件的内容,对该文件加以修改,修改后的内容如下: <HTML> <HEAD> <TITLE></TITLE> </HEAD> <BODY> <a href="newservlet">call server!</a> </BODY> </HTML> 修改完成后,点击工具栏中保存按钮保存文件。在index.html文件源代码编辑器的下方,有几个标签,分别是“源文件”、“预览”、“历史”,点击“预览”标签,可以看到index.html的预览显示。 [图17]在工程的web目录下增加html文件  [图18]index.html文件在Gel中的预览 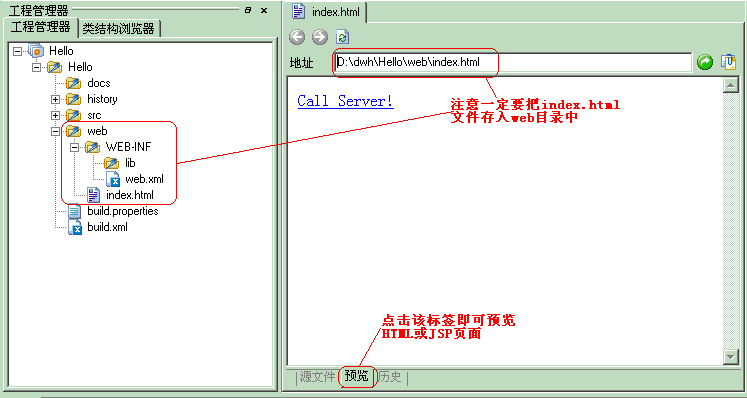 5、运行Tomcat,部署并察看Web程序 (1)运行Tomcat 将鼠标移动到Gel第一行工具栏中带圆圈的绿色三角形按钮上,可以看到该按钮的提示为“运行工程”,点击该按钮,Gel自动运行当前工程设定的Tomcat。观察Gel的输出窗口中的出现的Tomcat启动信息,看到类似"Jk running ID=0 time=10/311 config=D:\Java\Tomcat 4.1\conf\jk2.properties"信息时,Tomcat已经正常启动了。 [图19]运行工程的工具栏按钮  [图20]输出窗口中的Tomcat成功启动信息 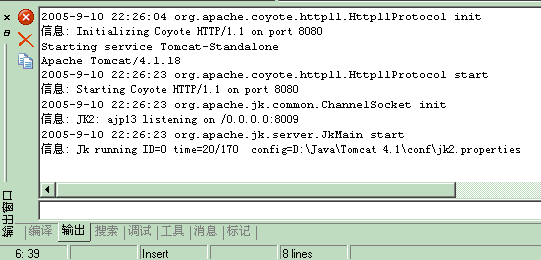 (2)部署并运行Web程序 Tomcat成功启动后,将鼠标移动到第二行工具栏上的标号为“5”的锤子按钮,可以看到Gel的提示为“运行Web程序”,点击该按钮,在弹出的对话框中按“确认”按钮,观察Gel的输出窗口中出现的信息,当出现"BUILD SUCCESSFUL"字样后,系统会自动启动IE并显示index.html页面中的Call Servlet链接,点击该链接,可以看到Servlet生成的“Controller at /Hello”的页面 [图21]运行Web程序按钮  [图22]运行Web程序按钮提示的输入信息 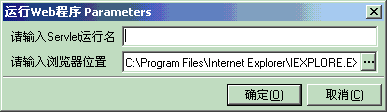 [图23]浏览器显示的Web程序中的index.html页面  [图24]点击Call Server之后由Servlet产生的页面 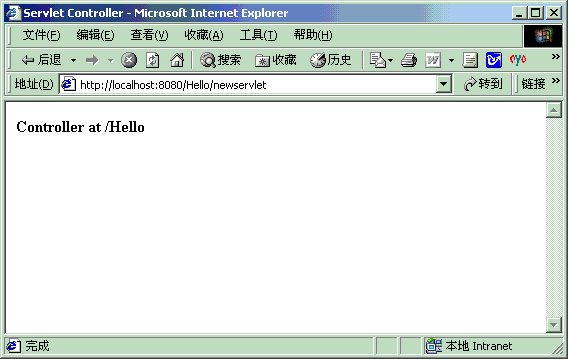 如果Web程序利用System.out.print语句向控制台输出信息,这些信息将显示在Tomcat运行窗口中,如果想查看他们,可以在输出窗口的底部点击“输出”标签,即可看到Tomcat显示的输出信息,注意,我们使用的各种自定义工具按钮产生的输出信息位于输出窗口的“工具”标签中,而Tomcat运行后输出的信息则是显示在输出窗口的“输出”标签中,两者不会相互覆盖。 [图25]分别输出Tomcat运行信息和自定义工具信息的输出窗口 
| |
| 3.Re:轻型J2EE开发工具研究 [Re: hdwangyi] | Copy to clipboard |
|
Posted by: hdwangyi Posted on: 2005-09-10 17:59 三、自定义工具的使用 利用Gel的扩展工具,可以获得和Eclipse的WTP插件或Netbeans类似的Web开发功能,最大的好处就是消耗资源很低,我曾在配置为PII200、32M的老式笔记本上作过测试, 其开发和运行速度均可令人接受。为了方便使用,本文介绍的Gel将各种自定义工具都加到了工具栏上,分成两大部分工具,分别位于第二行和第一行工具栏中。这些自定义工具按钮都具有一个锤子图标,并标以相应的序号,以下介绍这些自定工具的功用和使用方法: 首先从工具栏的第二行锤子图标按钮开始(按照从左到右的次序): [图26]工具栏第二行自定义工具按钮  0号:负责生成Web开发目录和相关的web.xml以及工程管理配置文件build.xml和属性设置文件build.properties。开发Web应用程序的首要步骤就是生成需要的开发目录,该工具使用之前需要在Gel中新建一个空工程,并在工程中以智能文件夹的形式加入工程文件(.jde)所在的文件夹。点击该工具后,它会询问以下参数的设定,如图27所示: [图27]生成目录的参数对话框 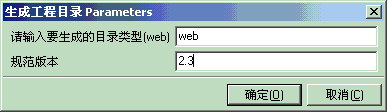 (1)工程目录的类型:默认值是web,即生成web开发所需的目录结构。当前只做了生成web开发目录的功能,ejb或其他类型的工程目录正在考虑加入。 其它可用值: clean,即将工程目录中所有的子目录和文件全部删除,所以,请慎用clean。 (2)规范版本:默认值是2.3,即按照Servlet2.3的标准生成web.xml文件。 其它可用值: 2.4:按Servlet2.4标准生成web.xml文件 webwork:生成一个webwork的hello示例工程目录 project:生成一个支持webwork、spring、hibernate的工程目录,使用该工程目录进行开发时可用xdoclet简化开发,xdoclet已经内置在本文中的Gel版本中,无须单独下载 注意:利用这些参数值时,工程目录类型的参数必须要取web,不能取clean,另外,如果工程目录中已经存在有web.xml文件、build.xml文件和build.properties文件,执行该工具时这些文件不会被覆盖 1号:负责编译Web程序,将src目录中所有的Java源文件进行编译,同时自动建立一个build文件夹,并将类文件输出到build\WEB-INF\classes目录中,该工具还将web文件夹中所有的文件和目录拷贝到build文件夹,因此,build文件夹就是一个可以直接部署到tomcat中的标准j2ee文件夹。在编译时,该工具将读入web目录中lib目录下的库文件和Tomcat安装位置下的common\lib目录中的servlet.jar作为工程的类路径。所以,一旦在build.properties中的catalina.home没有指向Tomcat正确的安装位置,编译将报错,错误信息显示在输出窗口里。该工具无需启动Tomcat就可正常编译Web工程。 [图28]编译Web程序的输出结果 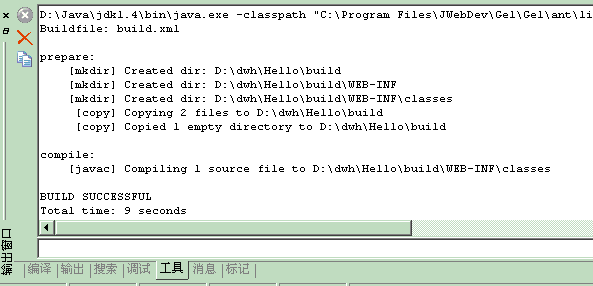 2号:首先检查当前工程是否利用1号工具进行过编译,如果没有,将自动编译工程。然后调用manager程序的install指令,以build.properties文件中的app.name属性值(默认为当前工程的名称)为上下文路径在Tomcat中安装Web程序。 该工具在使用之前必须要保证build.properties文件中指定的Tomcat正在运行,并且要保证build.properties中指定的tomcat运行的port和manager.username和manager.password的值设置正确。否则将会导致安装失败。 该工具将build文件夹安装到tomcat中的app.name所指定的上下文路径中,如果该上下文路径在Tomcat中已经存在,install指令将会失败。安装后,开发者就可以打开浏览器,输入程序运行的url,对程序进行测试了。安装后web程序运行的url是http://localhost:port/app,其中port值由build.properties文件中的port项目指定,一般为8080,app值由build.properties中的app.name规定,为Gel当前建立的工程名。如在示例程序中,工程的名称为Hello,所以Web程序的调用URL为http://localhost:8080/Hello。 注意:2号工具只能在本地机器上安装的Web应用程序,如果在build.properties中指定ip地址为远程IP地址,那么2号工具将不能完成安装任务。另外,2号工具安装的web程序将在Tomcat重新启动后消失,也就是说,这种安装是一种临时的安装,关闭Tomcat,在重新启动后该Web程序的上下文路径将消失。所以,该工具可以用来测试Web程序是否正常运行。如果Web程序经测试无误,就可以使用下面介绍的8号工具进行永久性的安装,8号工具还支持远程Tomcat的安装。 [图29]安装工具的输出结果 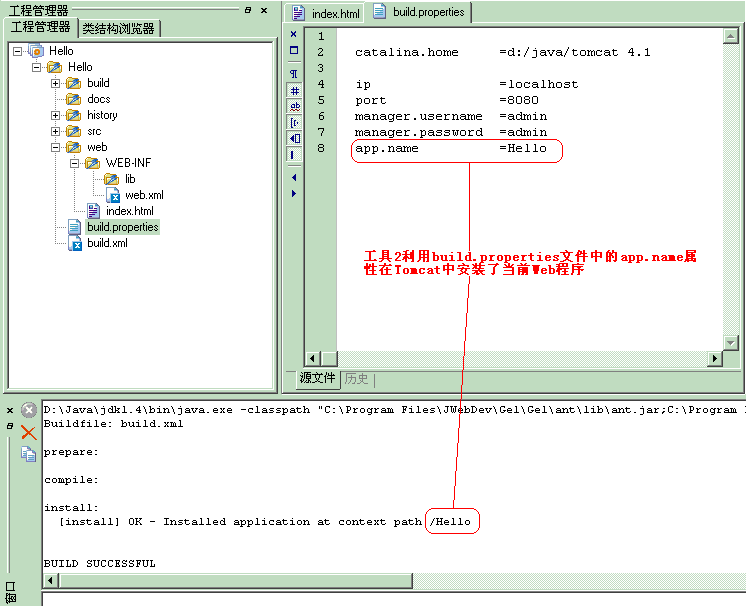 3号:该工具调用Tomcat的manager程序的list指令,将所有运行在Tomcat中的web程序的上下文路径列出在Gel的输出窗口。通过该工具可以观察安装后的Web程序是否在正常运行,如果正常,List的结果中的Web程序的状态为“runing",否则为”stop",这表明Web程序可能存在着一些错误,如web.xml文件中有错误,等等。 [图30]3号工具的输出结果 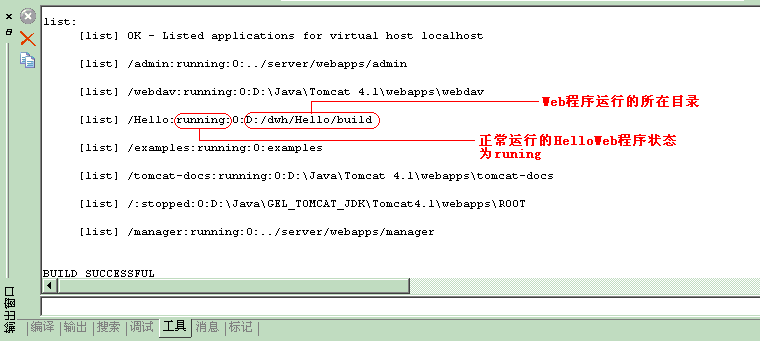 4号:该工具负责重新编译Web程序,然后调用manager的reload指令更新安装的Web程序,使之能够体现更新后的servlet、Java bean和静态和动态网页而无需重新启动Tomcat服务器。 注意:4号工具只对利用manager的install指令安装的web程序有效,即只对利用工具2安装的Web程序有刷新作用 应用举例:请在工程管理器中的src目录中找到生成的NewServlet.java文件,双击打开,在processRequest方法中找到如下代码: out.println("<h4>Controller at " + request.getContextPath () + "</h4>"); 在该代码的下方加入一行新的代码: out.println("<h4>Hello,world</h4>"); 然后按4号工具按钮,运行结果如下: [图31]4号工具运行的结果 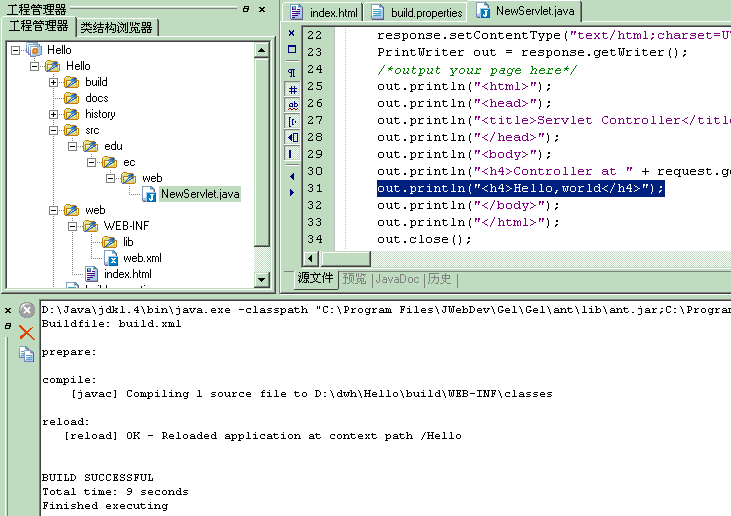 回到浏览器中,刷新Hello示例Servlet所在的页面,可以看到更改后的结果,如图32所示: [图32]更改后的Servlet输出页面 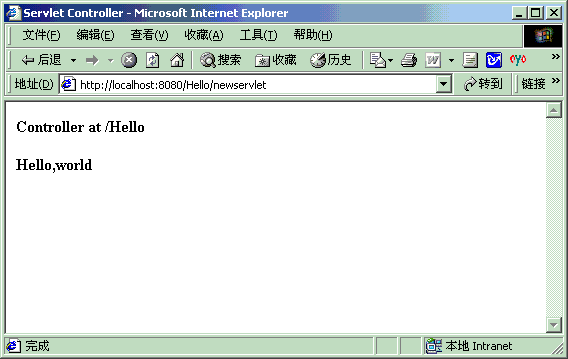 5号:利用build.properties文件中指明的各项参数,构造Web程序运行的url,然后检查当前工程是否已经被安装到了Tomcat中,如果没有,调用manager的install指令安装web程序;如果当前工程已经安装,则调用manager的remove指令在Tomcat中卸载当前的工程,然后调用manager程序的install指令重新在Tomcat中安装当前工程。安装完成后,调用浏览器,装入构造的web程序运行的url,显示运行的结果。 该工具接受两个参数,如图33所示: [图33]工具5的参数 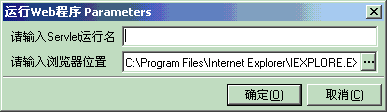 (1)Servlet名称:指在web.xml文件中<servlet-mapping>段中规定的servlet的调用url,即<url-pattern>的取值,可以不输入任何名称 (2)浏览器:查看Web程序运行结果的浏览器,默认为IE浏览器的位置和可执行文件名,如果使用的是其它浏览器,可以点击编辑框右侧的“..."按钮,选择对应的浏览器可执行文件 注意:如果工程不是用manager的install指令安装到Tomcat中,或Tomcat运行在远程计算机上,5号工具将不会自动调用manager的install指令安装web程序或重新安装web程序,只是它只是简单地调用浏览器,显示web程序的运行结果。 [图34]5号工具的输出结果  6号:调用manger的remove指令,在tomcat中卸载web应用程序。该指令只是简单地把web程序的上下文路径在Tomcat中移除,而不删除web程序所在的目录。 注意:6号工具利用当前工程的build.properties文件中的app.name属性值在Tomcat移除对应的Web应用程序。 举例:移除当前安装的Hello工程,运行6号工具的结果如图35所示: [图35]移除Web程序的运行结果 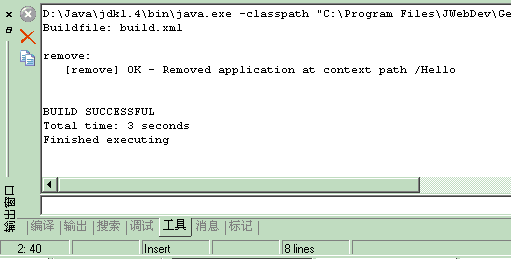 7号:在当前的工程目录中建立一个dist文件夹,然后调用JavaDoc实用工具,在dist文件夹中存放生成当前的工程中所有Java类的JavaDoc文档。然后将当前的web工程打包成一个WAR文件,放入dist文件夹,开发者可以方便地将该WAR文件发布到其它服务器中。 注意:7号工具不需要Tomcat运行就可正常执行 应用举例:点击7号工具,可以看到输出窗口中显示了一系列信息,然后在工程管理器中出现了一个dist文件夹,该文件夹中包含的内容如图36所示: [图36]dist文件夹中的程序文档和WAR文件 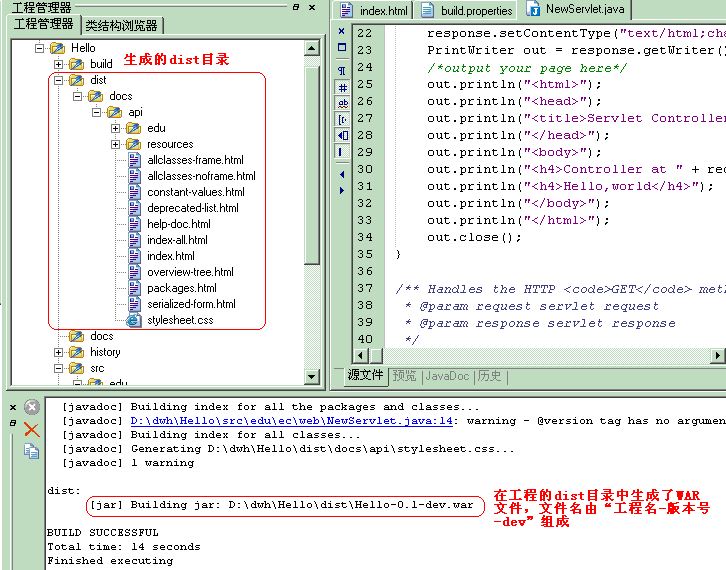 8号:首先检查7号工具的任务是否完成,如果没有,自动调用7号工具,完成文档生成和工程WAR文件的生成。之后,调用manager的deploy指令,将工程的WAR文件部署到Tomcat服务中,部署到的上下文路径就是在build.properties中规定的app.name属性取值。 注意:8号工具部署的Web工程基于WAR文件,是一种永久的部署,即不会象2号工具那样重启Tomcat服务器之后就消失。另外,该工具支持远程Tomcat的部署,即如果在build.properties文件中的IP属性为远程的IP,不是localhost,该工具也可完成WAR文件的部署。再有,如果Tomcat中存在着相同上下文路径的Web程序,那么部署工具将会失败。所以,如果先是利用install指令安装了当前的工程,一定要使用6号工具将当前工程的上下文路径从Tomcat中移除,才能使用该工具部署当前工程。 应用举例:首先,利用3号工具运行结果查看是否在Tomcat中移除了当前工程,如果当前的工程名没有出现在输出窗口中,说明当前的工程已经在Tomcat中被卸载了,此时点击8号工具,可以看到部署的过程显示如图37: [图37]在Tomcat中部署当前Hello工程,部署的上下文路径是Hello 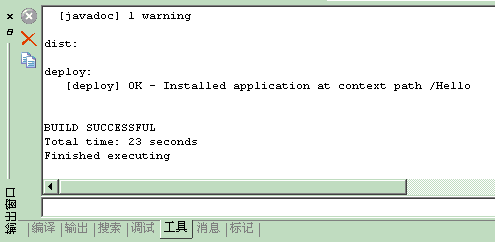 再次执行工具3,可以看到部署后的Hello工程,如图38: [图38]部署后的Hello工程 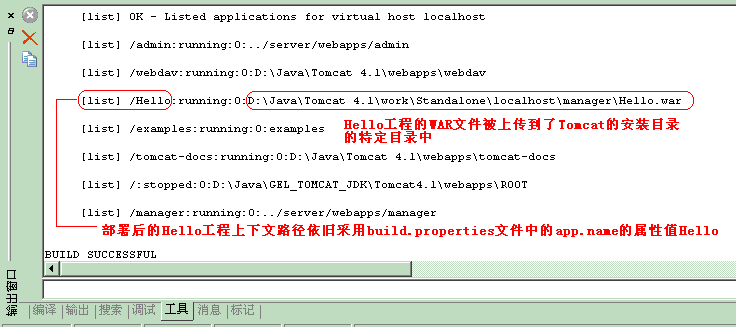 9号:调用manager的undeploy指令,从Tomcat中卸载部署的WAR文件。该工具执行8号工具的反过程。 注意:和6号工具不同,9号工具不仅仅在Tomcat中移出Web程序的上下文路径,而且还会删除部署到Tomcat中的Web程序所在的目录或WAR文件。 10号:删除工程中的build和dist目录,便于重新编译和部署Web程序 右侧数第二个工具,编号为0:根据build.properties文件中给出的Tomcat位置,调用Tomcat安装目录的bin子目录中的startup.bat脚本,同时传入本工程的JDK位置值,启动Tomcat服务器。这时将在一个独立的控制台窗口中启动Tomcat。该工具和直接按Gel中的运行工程按钮执行Tomcat的作用是一样的,但Tomcat的位置是由build.properties文件中的catalina.home规定的,从而使得更换Tomcat变得更加简单。建议大家使用该工具作为运行Tomcat的方法。 注意:在某些使用开发框架,如webwork的工程中,利用运行工程的方法启动Tomcat会出现不能正常使用框架功能的现象,但使用该工具就可以避免此类现象,所以推荐使用该工具运行Tomcat。该工具会自动检测Tomcat是否已经运行,如果运行,则它不会启动Tomcat,以避免冲突。 使用示例:首先,点击工具栏中的停止工程按钮,停止当前运行的Tomcat服务器;也可以在输出窗口中点击“输出”标签,然后点击窗口左侧的红色按钮停止运行Tomcat。然后点击运行Tomcat工具按钮,可以看到先是输出窗口输出一些启动准备信息,然后出现一个独立运行的控制台窗口,Tomcat的启动信息在此控制台窗口中显示。 [图39]停止工程的工具栏按钮  [图40]点击输出窗口中的“输出”标签后,位于左侧的停止按钮 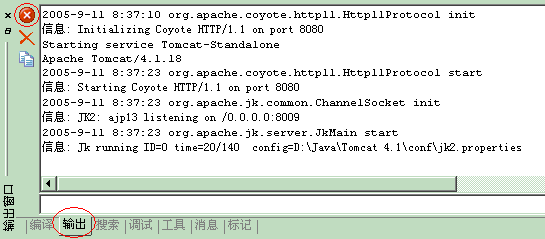 [图41]使用“运行Tomcat”自定义工具时在输出窗口中的启动准备信息 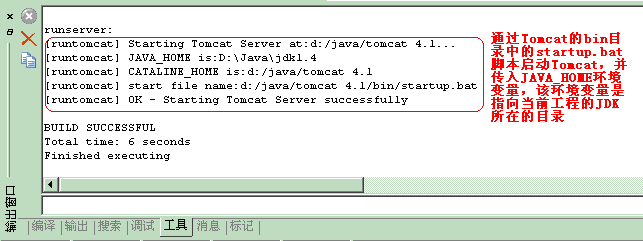 [图42]由“运行Tomcat”自定义工具启动的Tomcat的独立控制台窗口 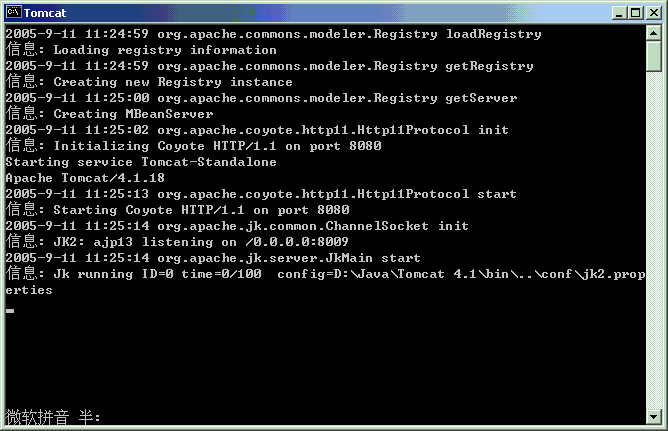 最后一个工具,编号为1:调用Dreamweamver,编辑当前打开的JSP页面或HTML页面 注意:使用该工具时必须要在Gel的编辑窗口中打开需要编辑的静态或动态网页文件,然后再点击该工具按钮。当然,本工具需要在C:\Program Files\Macromedia\Dreamweaver MX目录中安装了Dreamweaver,如果Dreamweaver不是安装在此目录中,或想使用其它的网页编辑工具,就必须自行设定网页编辑程序的位置,方法是利用Gel的工具-〉选项对话框,在左侧导航树中选中“工具”,在右侧的工具列表中选择“打开网页编辑器”,然后点“编辑”按钮,在出现的的对话框中的"可执行”编辑框中输入网页编辑软件可执行文件所在路径和文件名,或点击右侧的“..."按钮,查找网页编辑软件的位置。确定后即可。 [图43]选项对话框中的“运行网页编辑器”工具 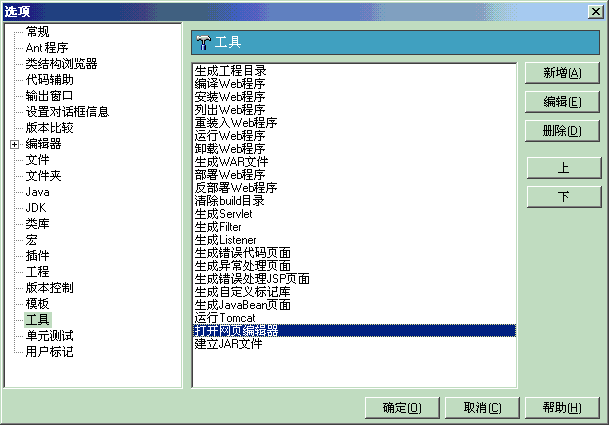 [图44]点击“编辑”按钮后出现的工具编辑对话框 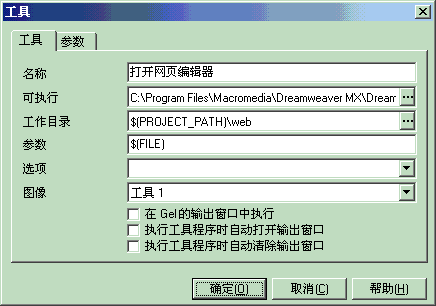
| |
| 4.Re:轻型J2EE开发工具研究 [Re: hdwangyi] | Copy to clipboard |
|
Posted by: hdwangyi Posted on: 2005-09-10 18:04 现在介绍Gel工具栏中的第一行工具栏中的自定义工具。这些工具都具有自动代码生成功能,生成的Java源代码全部都是放在工程的src目录下面,以下介绍这些工具按钮(由左到右): [图45]工具栏第一行自定义工具按钮  1号:生成Servlet代码,同时自动更新web.xml,加入相关的Sevlet定义,该工具接受三个参数:Servlet类名、Servlet包名和Servlet的调用URL。该工具使用这三个参数更新web.xml文件中的<servlet>段和<servlet-mapping>中的内容 [图46]点击生成Servlet工具后自动更新的web.xml文件 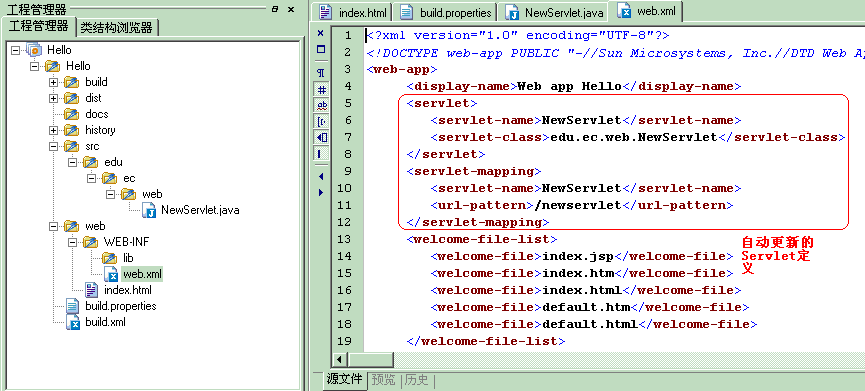 2号:生成Filter代码,同时更新web.xml,加入相关的Filter定义。该工具接受的参数和0号相同 [图47]生成Filter的参数对话框 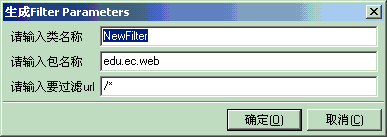 [图48]生成的Filter和更新后的web.xml文件 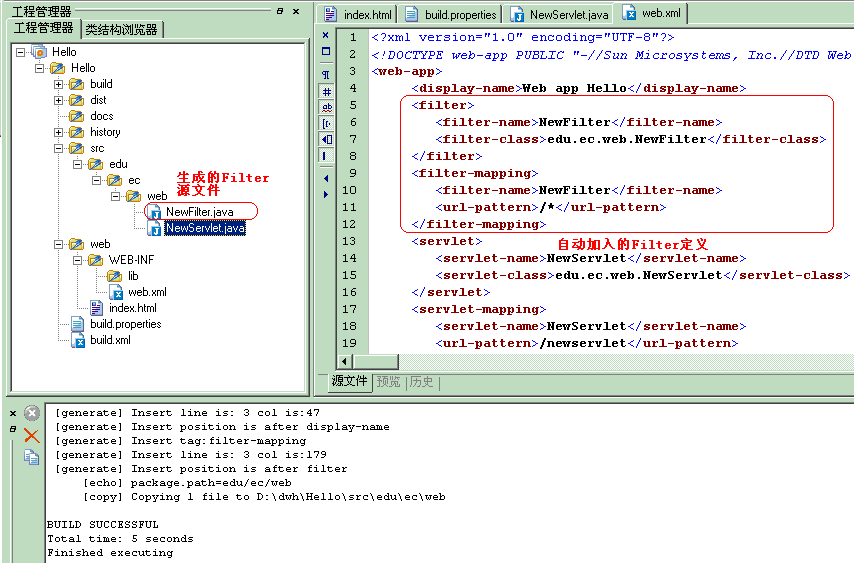 3号:生成Listener代码,可监控Servlet、Session事件,同时自动更新web.xml,该工具接受的参数主要有类名和包名两个参数 [图49]生成Listener的参数对话框  [图50]生成的Listener的源代码 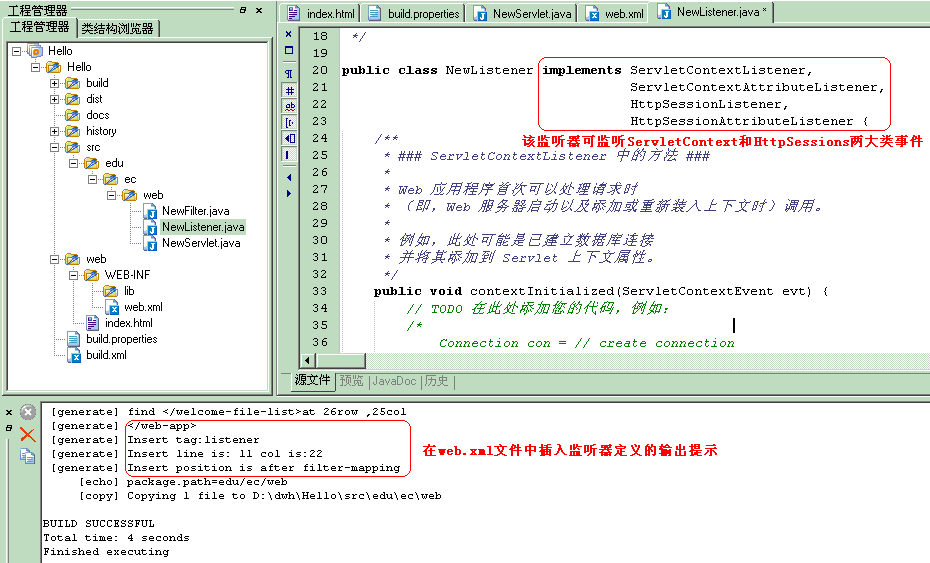 [图51]自动更新后web.xml文件 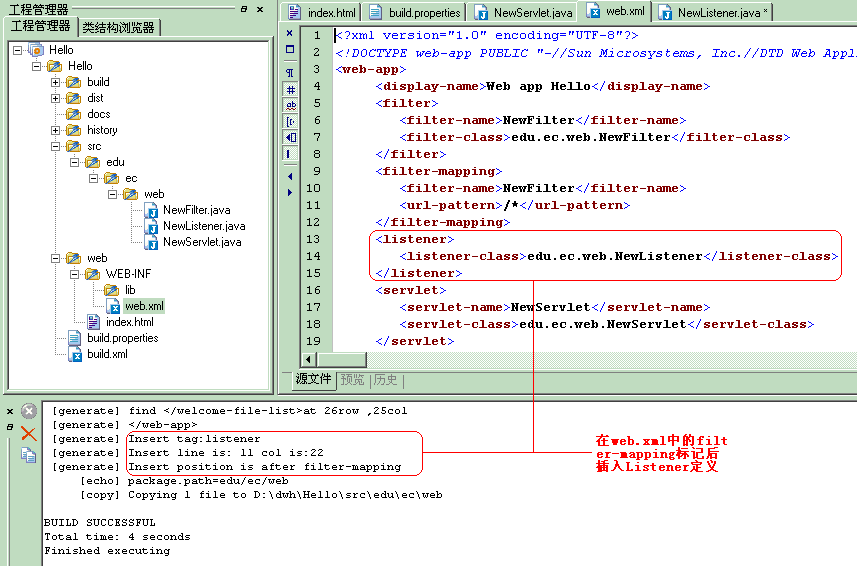 4号:生成错误处理静态页面,该工具接受两个参数:错误代码和处理错误代码对应页面的位置。处理错误代码的页面参数可以带有路径符“/“,生成的静态网页按照输入的给定路径放到工程的web文件夹下面,同时自动更新web.xml文件,加入错误处理的标记 [图52]生成错误处理页面参数  [图53]按输入的参数生成的错误处理页面和更新后的web.xml文件  5号:生成异常处理页面,该工具接受三个参数:异常类的名称、异常类所在的包名、异常类所对应的异常处理动态页面的名称。和4号工具类似,异常处理页面的名称中可以加入路径符号(“/”),生成的页面文件放入工程的web目录,而生成的异常类的Java源文件则放入src目录,该工具同时更新web.xml文件的内容,加入异常处理标记 [图54]生成异常处理页面参数提示对话框 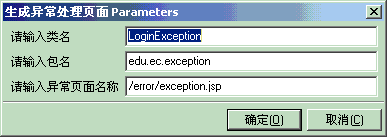 [图55]生成的异常处理类源代码 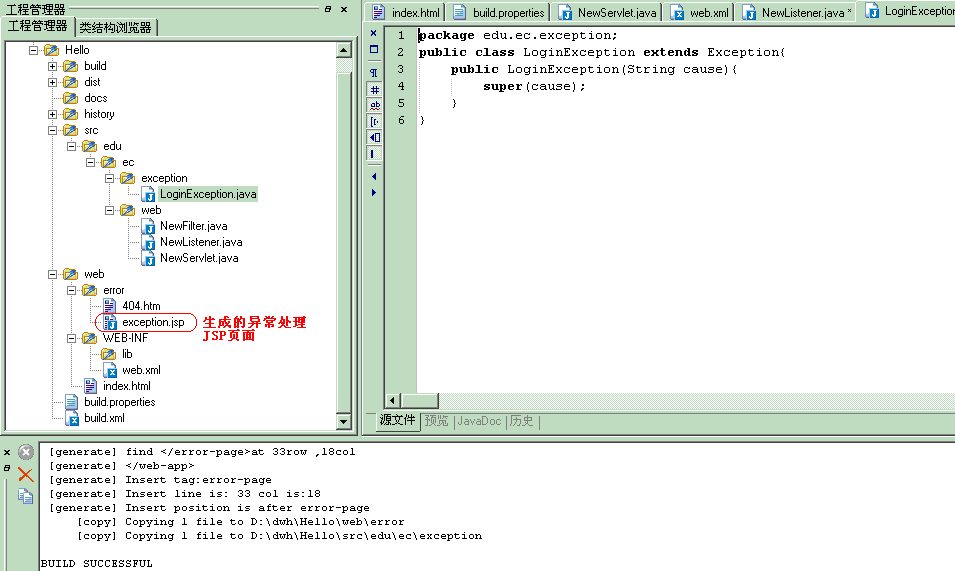 [图56]更新后的web.xml文件  6号:生成错误处理JSP页面,即含有<%@page isErrorPage="true"%>标记的JSP页面,专门用来处理在其它JSP页面中抛出的异常。该工具只接受一个参数,即异常处理页面的名称,同样,该名称支持路径符号。6号工具不更新web.xml文件 7号:生成自定义标记相关的文件。该工具接受3个参数,分别是处理标记的Java类、该类所在的包和标记描述tld文件名。tld文件同样容许加入路径符“/”。7号工具利用这些参数自动更新web.xml,加入<taglib>标记和子标记<taglib-uri>和<taglib-location>。 注意:7号工具生成的标记处理类继承了BodyTagSupport类,即可用来处理简单标记,也可用来处理包含有嵌套内容的标记。另外,生成的tld文件被放入到工程web目录的WEB-INF/tlds目录中,所以,在输入tld文件名时,不要将路径符号“/”放在首位。 [图57]生成自定义标记的参数对话框 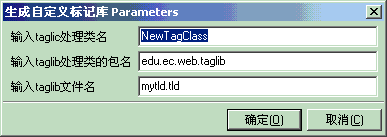 [图58]生成的标记处理类源代码 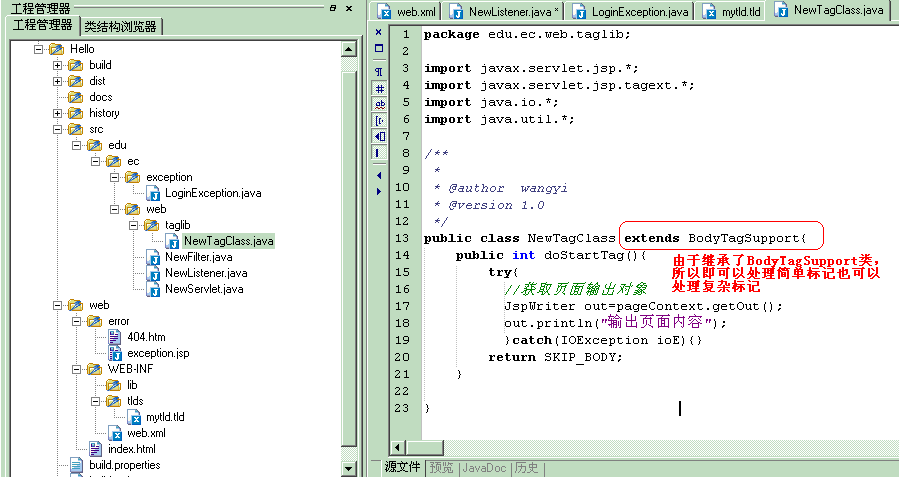 [图59]生成的tld文件 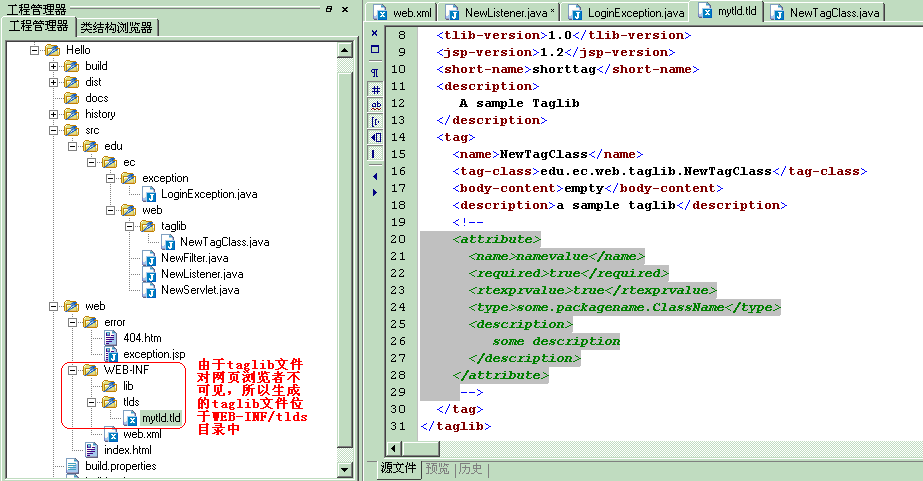 [图60]更新后的web.xml文件  8号:生成JavaBean类和引用该JavaBean的JSP页面,它接受3个参数:JavaBean的类名、所在包名和引用该JavaBean的JSP文件名,同样,JSP文件名中可以加入路径符号。该工具不更新web.xml文件 0号:生成JAR文件。该工具用于将编译好的类文件打包压缩成一个jar文件,它接受两个参数:JAR文件中的主类名称、JAR文件的输出位置。输出的JAR文件名为工程文件的名称。 注意:这里的编译不是指前面介绍的工具栏2行中的1号工具的Web程序编译功能,而是指Gel本身提供的编译功能,才能生成该工具所需要的类文件。另外,该工具的输出文件夹名中不能含有空格。 | |
| 5.Re:轻型J2EE开发工具研究 [Re: hdwangyi] | Copy to clipboard |
|
Posted by: hdwangyi Posted on: 2005-09-10 18:08 四、小结 在Gel中,利用这些工具开发Web应用的步骤一般如下: (1)建立空工程,设置工程属性,选择运行的目标服务器,添加必要的类库 (2)将工程文件所在的目录作为智能文件夹加入到工程中来 (3)点击自定义工具中的生成工程目录按钮,生成需要的工程目录和配置文件 (4)修改配置文件build.properties,使得它里面的属性设置指向Tomcat正确的安装目录 (5)利用自定义工具,加入各种需要的web元素,如servlet、filter、listener等等 (6)利用Gel的类向导等功能,加入其它需要的类文件,完成工程的初步开发,注意保存各种文件 (7)启动Tomcat服务器 (8)利用运行Web程序自定义工具,在Tomcat中自动安装Web程序,在浏览器中查看运行情况 (9)如果有问题,修改源代码,按“重装入Web程序"自定义工具按钮更新安装的Web程序,刷新浏览器查看结果;或再次利用运行Web程序工具按钮直接察看更改后的结果 (10)确定运行无误,生成WAR文件,交付WAR文件。如果目标的服务器是一个带Manager的Tomcat,可以直接修改build.properties中的IP属性,按“部署Web程序"自定义工具按钮直接部署 五、设置原理 众所周知,开发J2EE程序,如果不想过度依赖于某种开发工具,最好的办法是使用Ant对开发项目进行管理。由于Ant的开源免费,所以利用ant的功能可以大大节约开发成本,加快开发进程。本文中阐述的Gel扩展原理,就是充分利用Gel的自定义工具,调用Ant,生成所需要的各种Web元素,自动化管理Web项目,完成项目开发的复杂任务。在Gel中添加上述开发功能的设置原理如下所示: Gel----->自定义工具--------->ant工程文件---------->ant项目管理功能的实现 为了强化ant的功能,本文中用到的一些功能使用了自定义ant任务技术,如果有朋友感兴趣,可以参考Ant的开发者文档和相关ant的电子书籍,本人推荐Manning 的《 Java Development with Ant》,这本书绝对是ant的一本难得的参考大全。 | |
| 6.Re:轻型J2EE开发工具研究 [Re: hdwangyi] | Copy to clipboard |
|
Posted by: hdwangyi Posted on: 2005-09-10 18:13 附件6  GelXSetupSFX.part06.rar (976.56k) GelXSetupSFX.part06.rar (976.56k)
| |
| 7.Re:轻型J2EE开发工具研究 [Re: hdwangyi] | Copy to clipboard |
|
Posted by: hdwangyi Posted on: 2005-09-10 18:17 附件7  GelXSetupSFX.part07.rar (976.56k) GelXSetupSFX.part07.rar (976.56k)
| |
| 8.Re:轻型J2EE开发工具研究 [Re: hdwangyi] | Copy to clipboard |
|
Posted by: hdwangyi Posted on: 2005-09-10 18:21 附件8  GelXSetupSFX.part08.rar (976.56k) GelXSetupSFX.part08.rar (976.56k)
| |
| 9.Re:轻型J2EE开发工具研究 [Re: hdwangyi] | Copy to clipboard |
|
Posted by: hdwangyi Posted on: 2005-09-10 18:24 附件9-最后一个  GelXSetupSFX.part09.rar (389.29k) GelXSetupSFX.part09.rar (389.29k)
| |
| 10.Re:轻型J2EE开发工具研究 [Re: hdwangyi] | Copy to clipboard |
|
Posted by: hdwangyi Posted on: 2005-09-10 18:35 附件1,不好意思,修改帖子时发现附件1没了!再补上  GelXSetupSFX.part01.exe (976.56k) GelXSetupSFX.part01.exe (976.56k)
| |
| 11.Re:轻型J2EE开发工具研究 [Re: hdwangyi] | Copy to clipboard |
|
Posted by: Illum Posted on: 2005-09-11 10:56 看起来十分不错。之前有段时间关注过GEL后来有些操作老是非正常退出,就放弃了,下来试试。 | |
| 12.Re:轻型J2EE开发工具研究 [Re: hdwangyi] | Copy to clipboard |
|
Posted by: hdwangyi Posted on: 2005-09-11 11:59 附件3  GelXSetupSFX.part03.rar (976.56k) GelXSetupSFX.part03.rar (976.56k)
| |
| 13.Re:轻型J2EE开发工具研究 [Re: hdwangyi] | Copy to clipboard |
|
Posted by: hdwangyi Posted on: 2005-09-11 14:15 帖子修改了一下,重发附件2:  GelXSetupSFX.part02.rar (976.56k) GelXSetupSFX.part02.rar (976.56k)
| |
| 14.Re:轻型J2EE开发工具研究 [Re: hdwangyi] | Copy to clipboard |
|
Posted by: hdwangyi Posted on: 2005-09-11 14:50 附件4  GelXSetupSFX.part04.rar (976.56k) GelXSetupSFX.part04.rar (976.56k)
| |
| 15.Re:轻型J2EE开发工具研究 [Re: hdwangyi] | Copy to clipboard |
|
Posted by: hdwangyi Posted on: 2005-09-11 14:58 附件5  GelXSetupSFX.part05.rar (976.56k) GelXSetupSFX.part05.rar (976.56k)
| |
| 16.Re:轻型J2EE开发工具研究 [Re: hdwangyi] | Copy to clipboard |
|
Posted by: hdwangyi Posted on: 2005-09-12 14:07 版主是否可以考虑将本贴置顶?我准备今后在此文的基础上再写关于利用Gel开发Spring和Hibernate应用的文章,置顶后有利于广大cjsdner能更好地分享成果。 | |
| 17.Re:轻型J2EE开发工具研究 [Re: hdwangyi] | Copy to clipboard |
|
Posted by: tzutolin Posted on: 2005-09-13 07:10 建議可收入精華. | |
| 18.Re:轻型J2EE开发工具研究 [Re: hdwangyi] | Copy to clipboard |
|
Posted by: javadd Posted on: 2005-09-14 14:55 不错,不过Gel不太稳定. | |
| 19.Re:轻型J2EE开发工具研究 [Re: hdwangyi] | Copy to clipboard |
|
Posted by: hdwangyi Posted on: 2005-09-14 18:54 Rc33还是很稳定的,不要用Rc33以上的版本. | |
| 20.Re:轻型J2EE开发工具研究 [Re: hdwangyi] | Copy to clipboard |
|
Posted by: davidwangwxw Posted on: 2005-09-23 17:23 支持楼主,顶顶,请多发些好东西!!!谢谢! | |
| 21.Re:轻型J2EE开发工具研究 [Re: hdwangyi] | Copy to clipboard |
|
Posted by: Kappa Posted on: 2005-09-25 14:51 RC40好多问题啊, 希望作者能抽空更新了. | |
 |
Powered by Jute Powerful Forum® Version Jute 1.5.6 Ent Copyright © 2002-2021 Cjsdn Team. All Righits Reserved. 闽ICP备05005120号-1 客服电话 18559299278 客服信箱 714923@qq.com 客服QQ 714923 |